Bestanden versleutelen met een wachtwoordGepost op 09 januari 2009 door Webmaster.  Je hebt het vast ook wel: je hebt bestanden waarvan je liever niet hebt dat anderen die lezen. Met het gratis programma TrueCrypt gaan wij uitleggen hoe je eenvoudig je bestanden met een wachtwoord beveiligd. Je hebt het vast ook wel: je hebt bestanden waarvan je liever niet hebt dat anderen die lezen. Met het gratis programma TrueCrypt gaan wij uitleggen hoe je eenvoudig je bestanden met een wachtwoord beveiligd.Installeren 1 Download de laatste versie van TrueCrypt via TrueCrypt.org. Klik op Downloads, en klik op de bovenste knop Download. Download het bestand en open het.2 Als het setupbestand is geopend, klik je het vinkje I accept and agree to be bount by the license terms. Klik op de knop Accept. In het volgende scherm kun je weer op Next klikken. In het scherm dat daaruit volgt kun je op Install klikken. Als de installatie klaar is, start TrueCrypt dan via Start Instellen 3 We gaan nu een virtuele schijf aan maken. In deze schijf kunnen we later alle bestanden en mappen in zetten die je wilt beveiligen.3a Klik in het hoofdmenu op Create Volume.3b Klik in het scherm dat verschijnt op Next.3c In dit scherm kun je kiezen: Standard TrueCrypt Volume, of een Hidden TrueCrypt Volume. Het verschil is dat een Hidden (verborgen) volume niet zichtbaar is voor anderen, behalve als je zelf weet dat de schijf bestaat. Een standard (standaard) volume is voor iedereen zichtbaar. Wij kiezen voor een Standard TrueCrypt Volume, omdat een wachtwoord voldoende beveiliging is. Klik daarna op Next.3d Klik nu op Select File, en ga naar de map waarin je het bestand dat als harde schijf gaat dienen wilt opslaan. Typ in het tekstvak de bestandsnaam en klik op Opslaan. Klik weer op Next.
3e In dit scherm kun je de versleuteling instellen. Wij laten die gewoon op de standaardinstellingen staan, dus klik op Next.3f Hier kun je de grootte van de schijf instellen. Typ in het tekstvak in cijfers van de grootte, en klik bij de bolletjes daarnaast de eenheid aan. Als je klaar bent, klik op Next.3g Hier kun je je wachtwoord invullen. Gebruik zoveel mogelijk verschillende kleine letters, hoofdletters, cijfers en symbolen. Ook wordt aangeraden een wachtwoord te nemen die langer is dan 20 karakters. Als je twee keer je wachtwoord hebt ingevuld, klik je op Next.3h Nu gaan we de schijf aan maken. Klik op de knop Format. Wees maar niet bang, er gebeurt niets met je computer. Als de schijf gemaakt is, krijg je een klein venstertje dat je gewoon met OK kan wegklikken. Klik daarna op de knop Exit.Gebruik 4 We zitten nu weer in het hoofdmenu van TrueCrypt. Om de schijf te starten, klikken we één van de schijven in het lijstje aan (bijvoorbeeld P:). Klik nu de knop Select File aan. Ga nu weer naar de locatie waar je het bestand in stap 3d hebt opgeslagen. Klik het bestand aan en klik op Openen. Je zit nu weer in het hoofdmenu. Klik op de knop Mount. Er zal een schermpje openen waarin je naar het wachtwoord wordt gevraagd. Typ het in en druk op Enter. Eventjes later is de schijf gereed. Ga naar Start 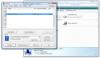
5 Als je klaar bent, ga je weer naar het TrueCrypt hoofdvenster en klik je op Dismount. De schijf is nu weer verdwenen en je bestanden zijn veilig. Niemand kan bij de bestanden zonder jouw wachtwoord. |
|
Tutorials
|
|
|
