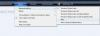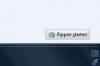CD's rippen met Windows Media Player 11Gepost op 06 januari 2009 door Webmaster.  Altijd leuk, zo'n CD'tje. Ook handig als je de liedjes van een CD'tje op je computer en mp3-speler zou kunnen zetten, zodat je ze altijd kunt beluisteren! Dat kan -legaal- met Windows Media Player. Altijd leuk, zo'n CD'tje. Ook handig als je de liedjes van een CD'tje op je computer en mp3-speler zou kunnen zetten, zodat je ze altijd kunt beluisteren! Dat kan -legaal- met Windows Media Player.In de laatste versies van Windows Media Player bestaat de opties een liedje of liedjes van een CD te rippen. We gaan je nu uitleggen hoe je dat eenvoudig kunt doen. 1 Ga naar Start 2 Stop een muziek CD'tje in je cd-speler van je computer. Zodra de muziek begint met spelen, kun je op het tablad Rippen klikken.
4 We gaan nu de bitrate voor de bestanden die geript gaan worden instellen. Bitrate is het aantal gegevens dat per seconde wordt doorgegeven. Hoe hoger de bitrate, des te beter de kwaliteit, maar ook hoe groter het bestand wordt. Als je een MP3-speler hebtmet weinig opslag ruimte, kies dan een niet al te hoge bitrate. Ga je de muziek op je computer gebruiken, kun je voor een hogere bitrate gaan. Als je niet weet wat je moet kiezen, laat dan de instelling staan zoals deze stond.5 We gaan nu de locatie waarnaar de geripte bestanden moeten worden verplaatst bepalen. Klik op het pijltje onder de tab Rippen, en kies dan Meer opties.... Bij het onderdeel Muziek naar deze locatie rippen kun je op de knop Wijzigen... klikken en zo de nieuwe locatie bepalen. Klik op de map die je wilt en klik op OK.6 We gaan nu de bestandsnamen van de geripte bestanden bepalen. Klik in hetzelfde venster op de knop Bestandsnaam.... Hier kun je bepalen hoe je bestandsnaam eruit komt te zien. Onderin zie je een voorbeeld. Als je dit niet snapt of als het niet uitmaakt, sla dit onderdeel dan over. Klik als je klaar bent op OK, en dan nogmaals op OK om het ventster te sluiten.
Je kunt nu de bestanden vinden in het gekozen mapje bij stap 5. |
|
Tutorials
|
|
|