Virtual PC gebruikenGepost op 04 januari 2009 door Webmaster.  Microsoft biedt gratis het programma Virtual PC aan. Met dit programma kun je een ander besturingssysteem simuleren binnen uw eigen. In deze tutorial een uitgebreide uitleg. Microsoft biedt gratis het programma Virtual PC aan. Met dit programma kun je een ander besturingssysteem simuleren binnen uw eigen. In deze tutorial een uitgebreide uitleg.Microsoft Virtual PC is een gratis programma waarmee binnen uw eigen besturingssysteem een ander besturingssysteem kan simuleren. Op deze manier kun je bijvoorbeeld Windows XP in Windows Vista simuleren, of Ubuntu in Windows XP. Het programma simuleert het systeem helemaal na. Je maakt een harde schijf aan in de vorm van een bestand. Je kunt zelf kiezen hoe groot de schijf word. Ook bepaal je hoeveel RAM het gesimuleerde systeem mag gebruiken. Het gesimuleerde systeem zal waarschijnlijk niet snel werken op uw eigen systeem. Je kunt Virtual PC vooral gebruiken als je een systeem wilt proberen, voordat je het definitief op je eigen computer installeert. 1 Download de laatste versie van Microsoft Virtual PC via deze link. Klik op Get free download, Microsoft Download Center (onder het laatste kopje), en klik dan onderaan bij de pagina bij de 32 bits versie op Download. 2 Als het bestand gedownload is, open het. Heb je Windows XP, dan krijg je een melding, die kun je gewoon wegklikken. Installeer het programma verder volgens de gewone weg.3a De XP-gebruikers zullen tijdens de eerste keer opstarten van Virtual PC weer een foutmelding krijgen. Deze kun je gewoon wegklikken. Zodra je de New Virtual Mchine Wizard ziet, kun je op Next klikken. Bij het volgende scherm selecteer je Create a virtual machine, en druk je vervolgens op Next.
3b Dan kunt u uw gesimuleerde systeem een naam geven, bijvoorbeeld "Ubuntu 8.04". Klik vervolgens op de knop Browse... om te bepalen waar je de instellingen voor je gesimuleerde systeem wilt bewaren. Klik weer op Next.3c In het volgende scherm klik je het type besturingssysteem aan. Staat jou gewenste besturingssysteem er niet tussen, klik dan op Other, je kan namelijk later de instellingen nog wijzigen. Klik weer op Next. 3d In dit scherm kun je de hoeveelheid RAM-geheugen dat wordt toegewezen aan het gesimuleerde systeem wijzigen. Houd er rekening mee dat bepaalde besturingssystemen zoals Vista veel RAM-geheugen nodig hebben en dus op oude computers niet goed zullen draaien. Klik weer op Next. 3e Klik de optie Create a new virtual hard disk aan. Klik op Next.3f Bepaal via de optie Browse... de locatie van de virtuele harde schijf. Selecteer een locatie, geef de schijf een naam en klik op Opslaan. Bij het vakje Virtual hard disk size kunt u de grootte van de virtuele harde schijf bepalen. Bedenk ook hier weer dat systemen als Windows Vista een minimale schijfgrootte van een x aantal gigabite nodig hebben. Klik weer op Next.3g Klik op Finish om alle instellingen van kracht te maken.4 U kunt nu in het hoofdscherm uw systeem aanklikken en op Start 
5 Als het systeem te sloom gaat of te veel geheugen opslokt, kun je via het hoofdscherm met behulp van de rechtermuisknop en de optie Properties veel instellingen aanpassen om het systeem te optimaliseren. Let op dat je veel opties alleen kunt bewerken als je het virtuele systeem hebt uitgeschakeld.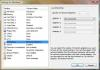
Je kunt met Virtual PC heel veel doen. Er zijn nog veel meer mogelijkheden, die je zelf kunt ontdekken. |
|
Tutorials
|
|
|
