Gewiste foto's reddenGepost op 26 december 2008 door Webmaster.  Het kan gebeuren dat je net die éne foto verwijderd, die je zo graag had willen bewaren. Of net dat filmje waarin je zoveel werk had gestopt, opeens verdwijnt. Geen paniek, gelukkig kun je zelfs met gratis software de foto's eenvoudig terughalen. Het kan gebeuren dat je net die éne foto verwijderd, die je zo graag had willen bewaren. Of net dat filmje waarin je zoveel werk had gestopt, opeens verdwijnt. Geen paniek, gelukkig kun je zelfs met gratis software de foto's eenvoudig terughalen.Er bestaan diverse programms om eenvoudig verwijderde foto's terug te halen. Het is alleen belangerijk dat als je per ongeluk een foto verwijderd van de geheugenkaart of de geheugenkaart per abuis formatteert, je niet weer verder gaat met foto's maken. De kans om zo'n foto terug te krijgen wordt dan alleen nog maar kleiner. Als je na het verwijderen of formatteren niets meer doet met de kaart, is de kans zo goed als zeker dat je alle foto's nog terug kunt krijgen. 1 We gaan gebruik maken van PC Inspector Smart Recovery. De software is engels. Je kunt PC Inspector Smart Recovery downloaden via deze link. Klik op Download, en klik dan op de knop Accepteren. In het scherm dat opent, kies je voor Nederlands en Http. Klik op download en haal het bestand binnen.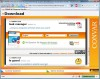
2 Open het bestand. Je kunt de installatie gewoon volgen door iedere stap op 'volgende' te klikken. Bij Windows Vista en hoger zou het kunnen dat je enkele foutmeldingen krijgt, die kun je gewoon wegklikken door op OK te klikken. 3 Als het eenmaal geïnstalleerd is, kun je Smart Recovery openen door te dubbelklikken op de snelkoppeling op het bureaublad. Als je Windows Vista of hoger gebruikt, open het dan via rechtermuisknop > Als administrator uitvoeren.4 Het terughalen kan bijna beginnen. Merk op dat het programma het beste werkt als je de geheugenkaart van je camera in een geheugenkaartlezer van de computer stopt. Sommige computers hebben dit niet, dan is het verstandig te overwegen om een geheugenkaartlezer aan te schaffen. Je kunt ook wel via een USB-verbinding de foto's proberen terug te halen, alleen de slagingskans wordt dan kleiner. Selecteer bij optie 1 de locatie van je geheugenkaart. Selecteer bij optie 2 welk type foto's de software moet terug proberen te halen. En kies bij optie 3 de locatie, waarop de gevonden foto's moeten worden gezet. 5 Klik op Start 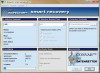
6 Als de software klaar is, sluit deze dan af en ga naar de map die je gekozen hebt bij stap 3. Daarin zul je de herstelde foto's terugvinden. Je zult merken dat er zwarte foto's, of half door elkaar lopende foto's tussen zitten. Dat kan gebeuren als je nadat je iets hebt verwijderd verder gaat met foto's maken. |
|
Tutorials
|
|
|
