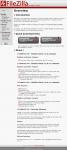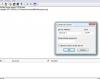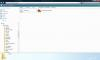Maak van je PC een FTP-serverGepost op 29 januari 2009 door Webmaster.  Als je aan een project werkt met anderen, is het vervelend als je de hele tijd elkaar nieuwe versies van documenten moet sturen. Of, als je veel fotos hebt, is het vervelend dat je ze niet allemaal in één mailtje kunt sturen. Gelukkig kun je met een FTP-server gebruikers bestanden vanaf jouw computer laten downloaden. Je beslist zelf welke bestanden, wie er mag downloaden en welke rechten zij hebben. In deze tutorial een stap-voor-stap uitleg. Als je aan een project werkt met anderen, is het vervelend als je de hele tijd elkaar nieuwe versies van documenten moet sturen. Of, als je veel fotos hebt, is het vervelend dat je ze niet allemaal in één mailtje kunt sturen. Gelukkig kun je met een FTP-server gebruikers bestanden vanaf jouw computer laten downloaden. Je beslist zelf welke bestanden, wie er mag downloaden en welke rechten zij hebben. In deze tutorial een stap-voor-stap uitleg.We gaan met het gratis programma FileZilla Server onze FTP-server opzetten. Hierdoor kunnen gebruikers binnen je eigen netwerk, of met wat aanpassingen vanaf de hele wereld bepaalde bestanden van jou downloaden, of zo jij wilt ook zelf bestanden toevoegen/aanpassen/verwijderen. De gebruiker kan alleen als hij jouw IP-adres weet én de gebruikersnaam én het door jouw ingestelde wachtwoord bij jouw bestanden komen. Bovendien moet je computer aanstaan en je moet verbinding met internet hebben. De gebruiker kan via Internet Explorer, firefox (beperkt) of FileZilla Client jouw bestanden downloaden (of toevoegen/aanpassen/verwijderen, als je dat toelaat). We gaan nu stap voor stap FileZilla Server installeren en configureren.
2 Het installatiebestand opent. Klik op de knop I Agree. In het volgende scherm kun je het aantal onderdelen dat je wilt hebben aanklikken, maar de standaard aangeklikte items voldoen. Klik gewoon op Next. Klik weer op Next. Klik in het volgende scherm, voor een goede werking, weer op Next. In dit scherm kun je in de keuzenlijst kiezen: de FTP-server starten bij het opstarten, bij élke Windowsgebruiker (Start if user logs on, apply to all users), de FTP-server starten bij het opstarten, bij alleen déze Windowsgebruiker (Start if user logs on, apply only to current user), of de server handmatig starten (Start manually). De laatste opties is het veiligst. Maak een keuze en klik op Install. Na de installatie zal het scherm verdwijnen en er zal een rood icoon met een geel vraagteken in de systemtray staan.Instellen
5a Wil je dat je bestanden ook vanaf een andere computer beschikbaar zijn, zet dan bij je firewall en router poort 21 open. Je gebruikers kunnen dan inlogen vanaf ftp://(hierjeip)/ . Vervang (hierjeip) door je eigen IP-adres, die kan je vinden door bijvoorbeeld hier te kijken.
Ga veilig om met je bestanden en zorg dat je geen beveiligingsrisico's loopt! |
|
Tutorials
|
|
|