Maak van een Word-document een PDFGepost op 16 januari 2009 door Webmaster.  Het voordeel van een PDF-bestand is dat deze niet bewerkbaar zijn. Hierdoor kun je anderen het sturen zonder het idee dat het bestand misschien verschillende versies krijgt. In deze tutorial een uitleg hoe je van een .doc een .pdf maakt. Het voordeel van een PDF-bestand is dat deze niet bewerkbaar zijn. Hierdoor kun je anderen het sturen zonder het idee dat het bestand misschien verschillende versies krijgt. In deze tutorial een uitleg hoe je van een .doc een .pdf maakt.Een PDF, ook wel Portable Document File, is ontwikkeld door Adobe. Met Adobe Reader kun je PDF'jes weergeven. Een PDF heeft enkele voordelen: het is op meerdere platformen leesbaar, anderen kunnen het (over het algemeen) niet bewerken en een PDF kan kleiner zijn dan een Word-document. Met Office 2003 en lager gaan we PrimoPDF gebruiken. Het bijzondere van dit programma is dat het een virtuele printer in Windows aanmaakt. Dit betekent dat je doet alsof je een bestand gaat uitprinten, maar in werkelijkheid maakt een programma van de toegestuurde gegevens een PDF-bestand. Voor Office 2007 en hoger is er een plugin die het mogelijk maakt om eenvoudig een PDF aan te maken binnen Office. Office 2003 en lager Installatie 1 Download de laatste versie van PrimoPDF via PrimoPDF.com. Klik op Download - Free. Je wordt doorverwezen naar Download.com. Klik weer op Download Now om het bestand binnen te halen. Download het bestand en open het.2 Als het setupbestand is geopend, klik je op Next. In het scherm dat volgt klik je de optie I agree to the terms of this licence agreement, en klik weer op Next. Klik nu weer twee keer op Next. PrimoPDF zal worden geïnstalleerd. Na de installatie krijg je weer een schermpje, klik weer op Next. In het scherm daarop klik je het vinkje uit en klik je op Next. PrimoPDF is nu gebruiksklaar. Gebruik 3 Open een Word-document. Als je van het bestand een PDF wilt maken, ga dan naar Bestand, Afdrukken.... In dit scherm klik je op de keuzelijst achter Naa en kies PrimoPdf. Kies nu voor OK.
4 Kort hierna zal een schermpje van PrimoPDF openen. Hier kun je je PDF op maat afstellen. Allereerst kun je kiezen tussen Screen, Print, eBook, en nog meer. Screen is voor jou waarschijnlijk het best. Klik deze optie dan ook aan. Bij Save as... kun je via de knop .. zelf een locatie aanwijzen. Kies een plek, geef het bestand een naam en klik op Ok. Verder kun je nog via de knop Change bij PDF Security je PDF-bestand met een wachtwoord beveiligen. 5 Als je alles afgesteld hebt, klik je op de knop Create PDF. Kort daarna zal Adobe Reader zich openen en kun je je PDF aanschouwen. Je kunt het bestand vinden op de locatie die je hebt gekozen.
Office 2007 en hoger Installatie 1 Ga naar het Microsoft DowloadCenter en download de PDF en XPS invoegtoepassing. Klik op de knop Download. Na een tijdje kun je het bestand downloaden. Download het en open het. 2 Sluit alle Officegerelateerde programma's en klik het vinkje in het installatiescherm aan, en klik op Doorgaan. De installatie zal beginnen en na afloop zal je een melding krijgen. Klik op OK.Gebruik 1 Klik op de Microsoft Office-knop rechtsboven, wijs de pijl naast Opslaan als aan en klik vervolgens op PDF of XPS.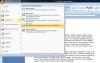
2 Er verschijnt een venster. Typ een naam voor het document. Controleer vervolgens of de keuzelijst Type op PDF staat. Klik daarna op de knop Publiceren. Naar alle waarschijnlijkheid zal de PDF automatisch geopend worden. Je kunt de PDF terugvinden op de locatie waar je die hebt aangegeven hier in stap 2.
|
|
Tutorials
|
|
|
